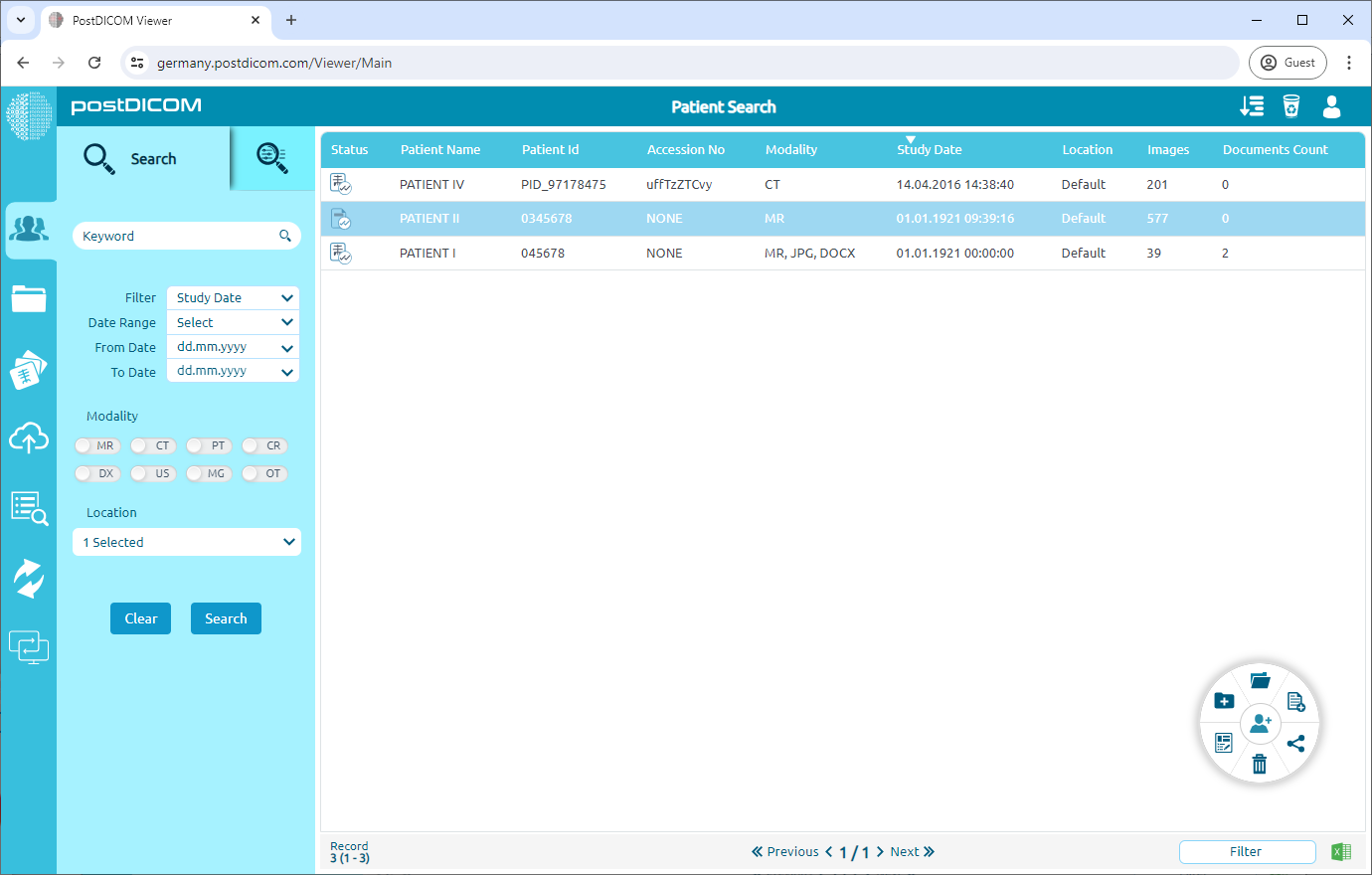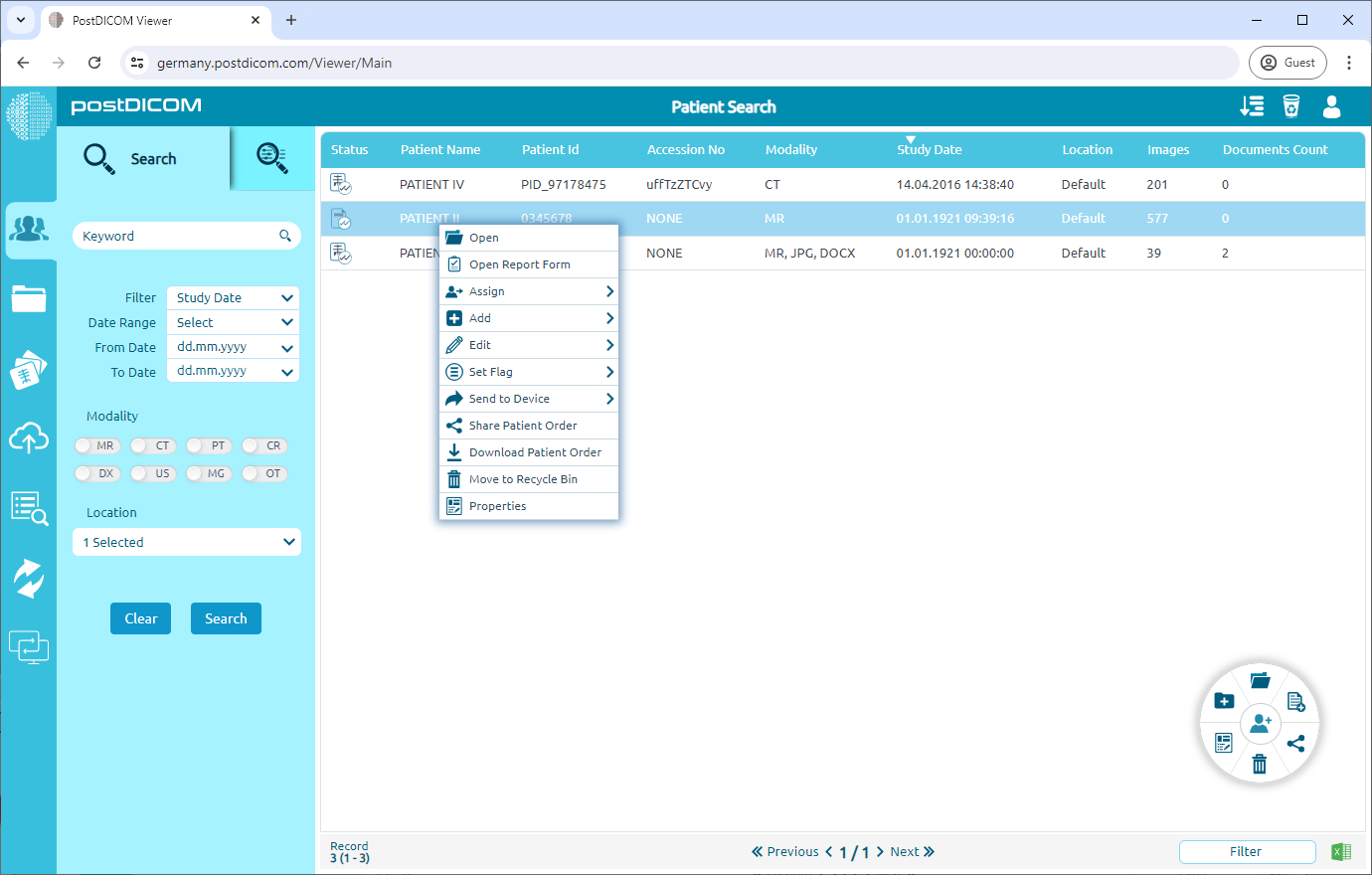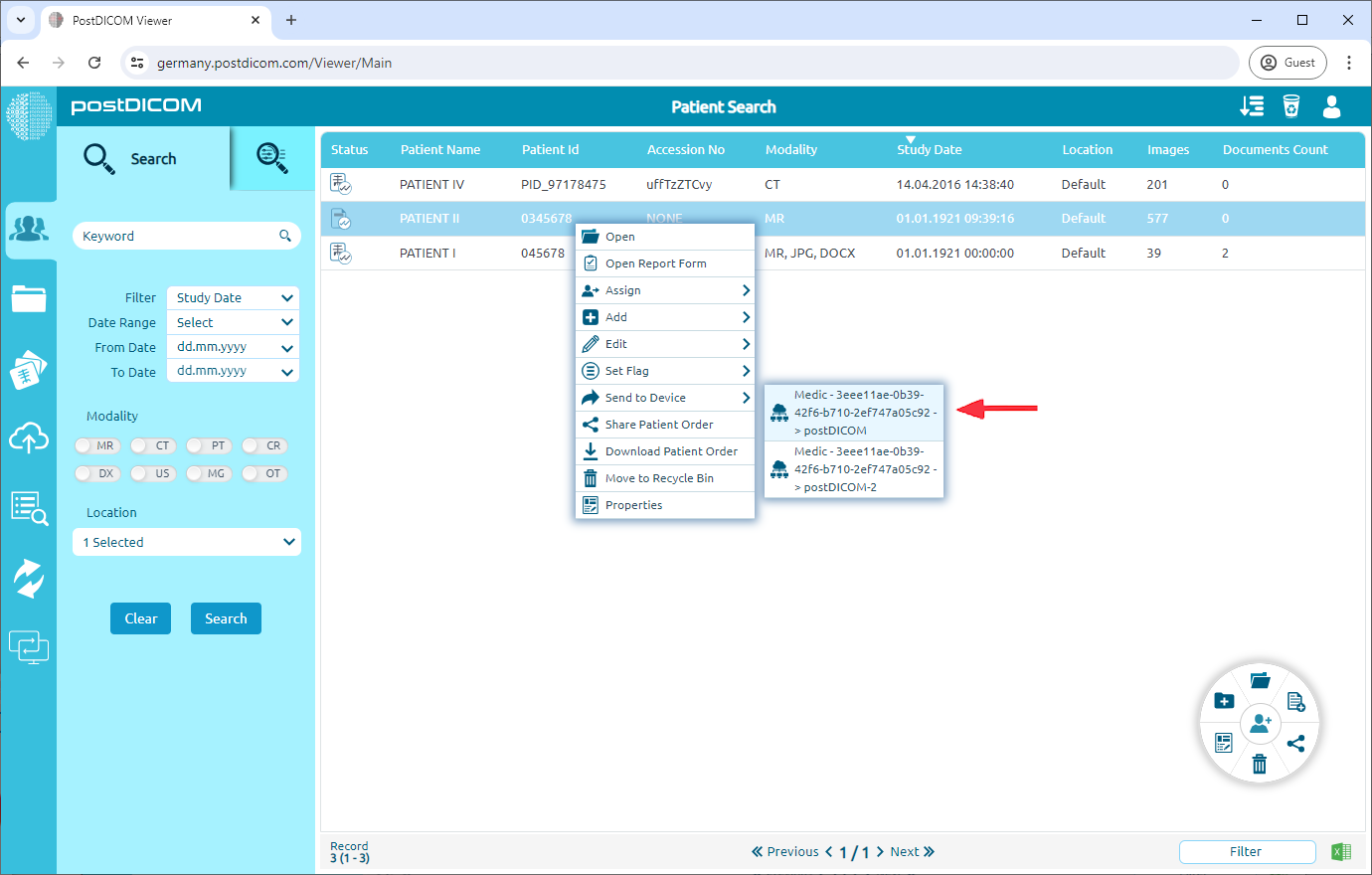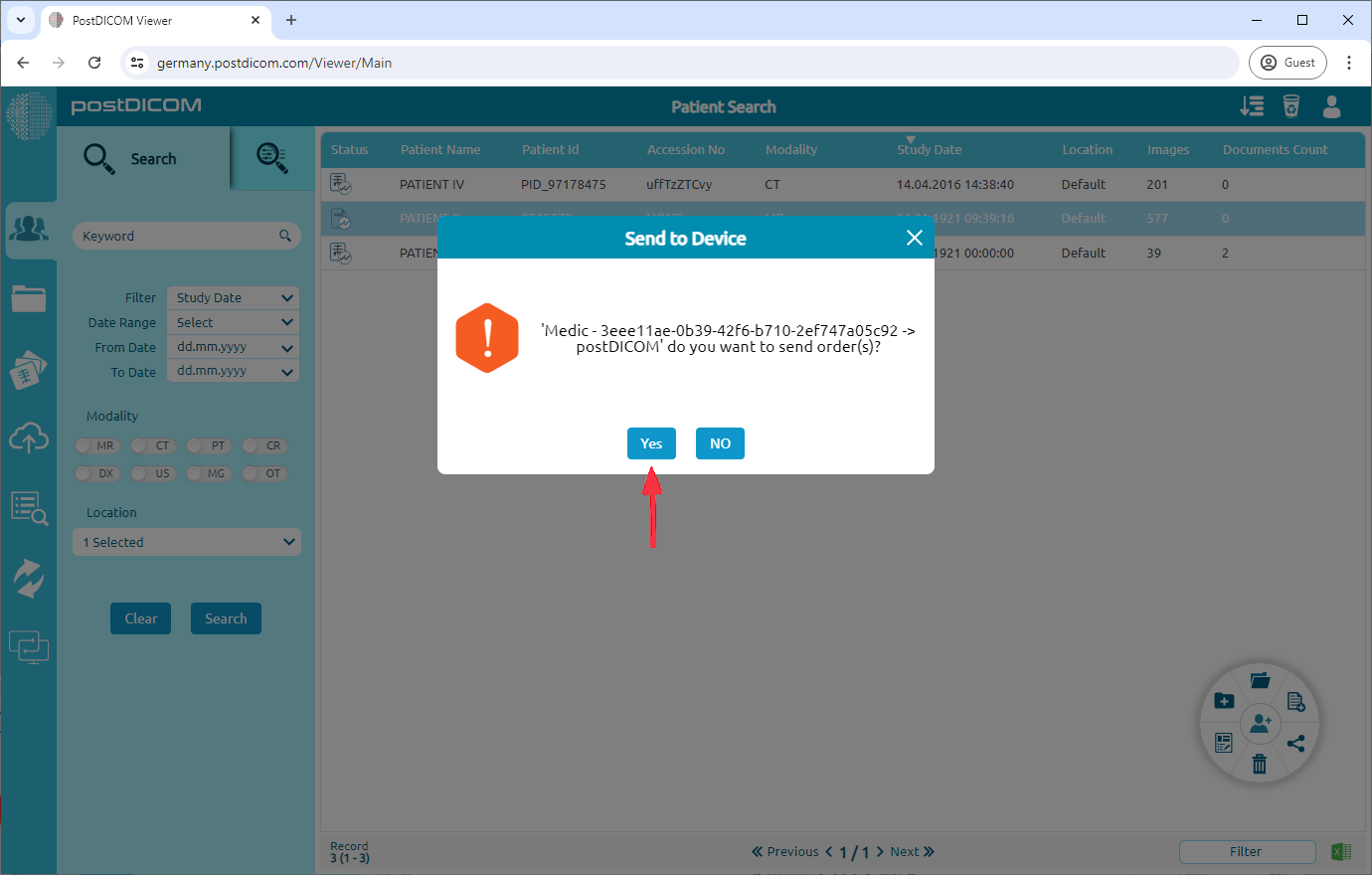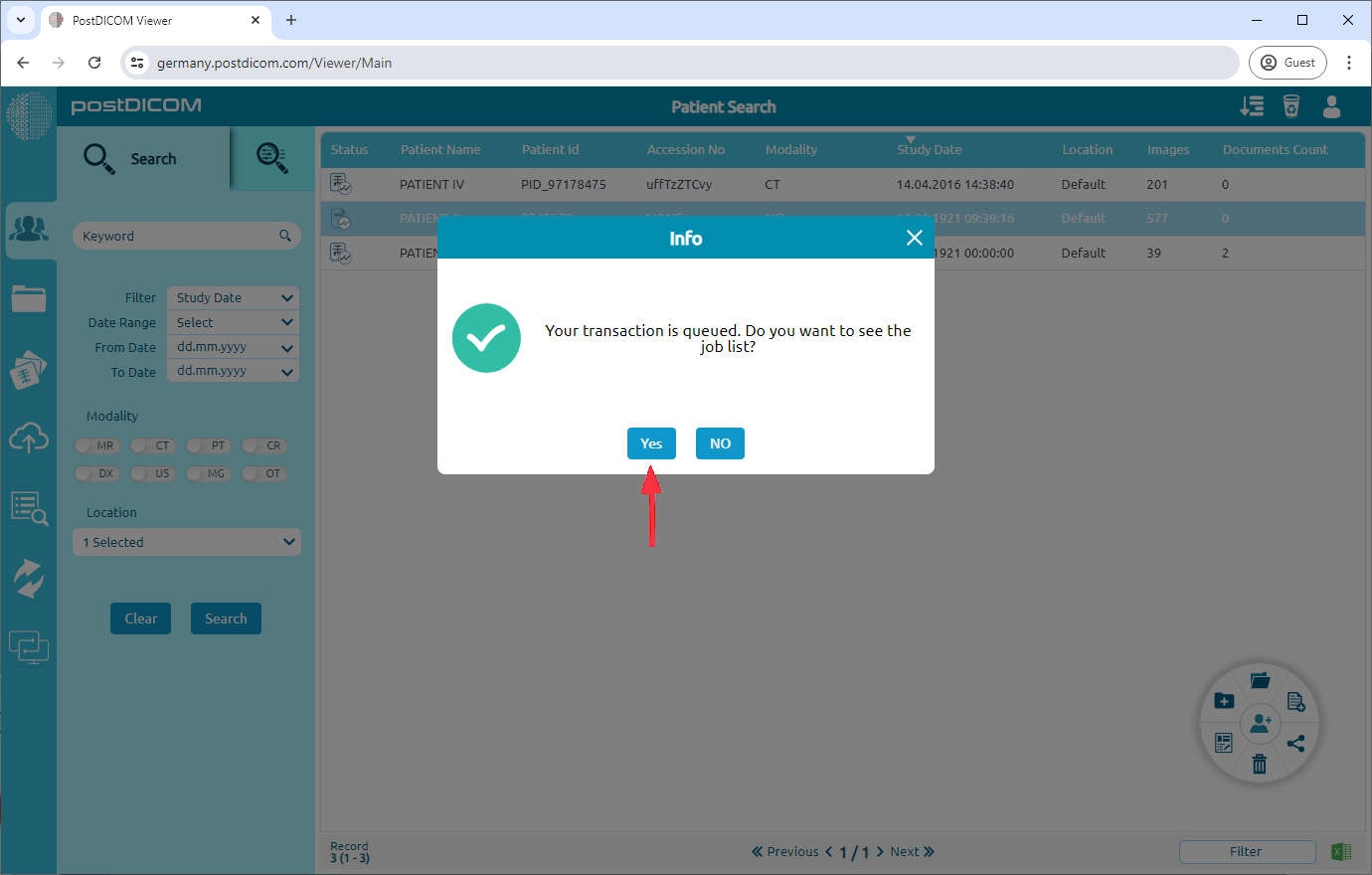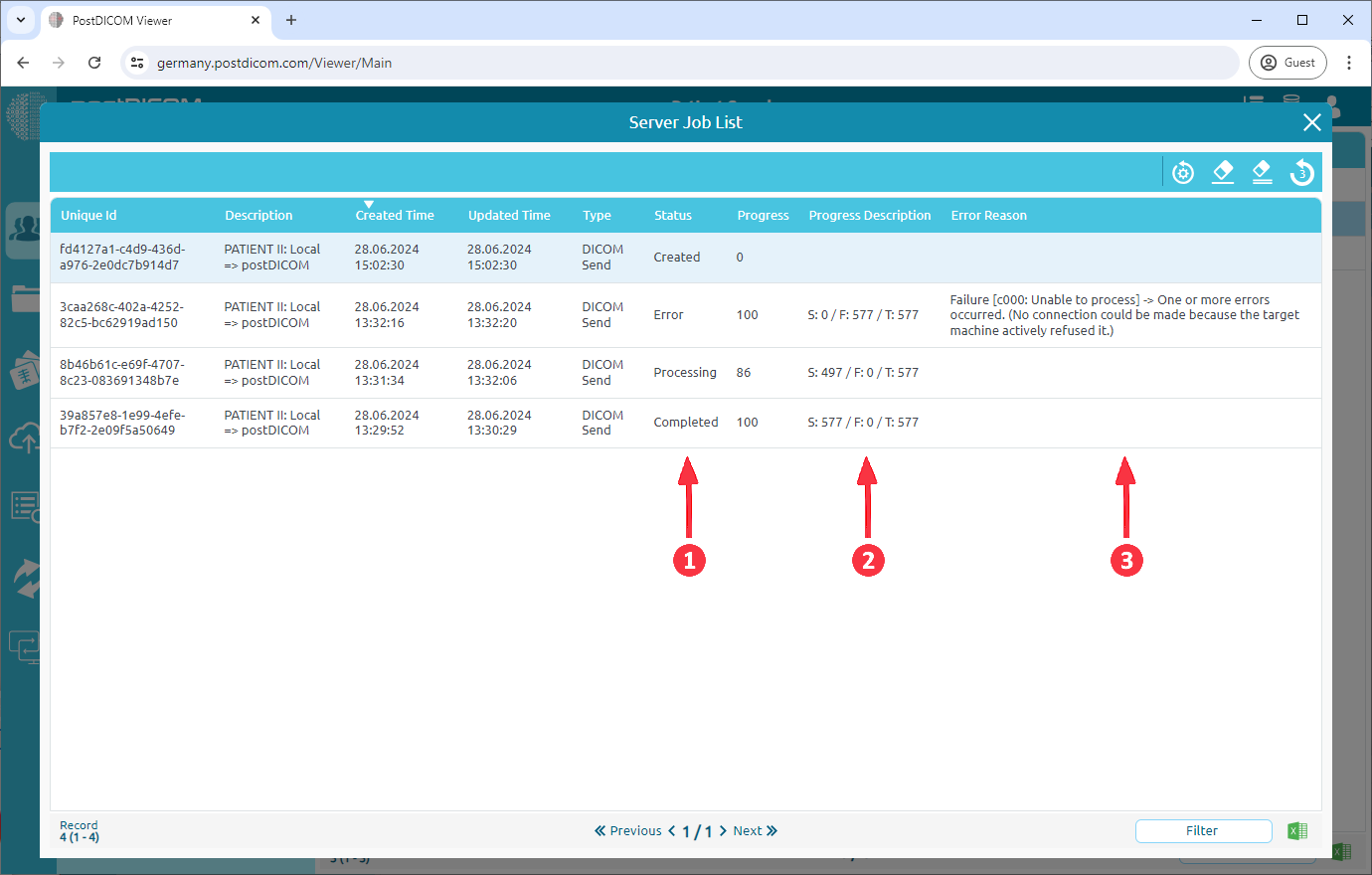Select the patient order or orders that you want to send another PACS system or DICOM workstation. You can use Shift and Ctrl keys to select multiple patient orders.
Right-click on the patient order(s) you want to send.
Hover your mouse over "Send to Device." A list of available MeDiCs devices will appear. Select the specific device you intend to send the order(s) to.
A confirmation message box will display. Click "Yes" to confirm that you want to send the selected order(s).
An information message box will appear, indicating your transaction has been queued. If you'd like to view the job list, click "Yes."
The Server Job List will be displayed. Here, you can monitor the status of your jobs under the "Status" column (e.g., Error, Processing, Completed). Additionally, the "Progress Description" column uses the letters S/F/T to provide further details:
S: The number next to "S" indicates the number of images successfully transmitted.
F: The number next to "F" represents the total number of images that failed to be sent.
T: The number next to "T" shows the total number of images intended for transmission to the PACS system or DICOM workstation.
If an error occurred, you'll be able to see the reason for the failure under.